1) Login to Check My Vote

2) This is the screen you will see after Sign In.
From the top section of the Check My Vote screen Click on Tools and then Select Scorecard.

3) Check My Vote brings you to this screen next displaying Statewide Overall Score and Counties in alphabetical order along with their corresponding county score.
Counties can be selected by clicking on the county from the state map or by scrolling to the county and selecting it

4) For this example screen – Loudon County has been selected
Overall county score is at the top with jurisdictions or precincts listed below.
Click on the Overall County Score.

5) After selecting the Overall County Score the next screen is the Voter Roll Integrity Breakdown for the county
Note: Look for Please Sign In above VOTER ROLL TRACKER. The first time you come to this screen, you are required to Sign In again.

6)This is the screen you will see after Sign In From the Dashboard Screen Sign In again, Next: Select Tools; Scorecard

7) Select County - Check My Vote returns Voter Roll Integrity Breakdown - County.
Click on the County again and Click on the County Scorecard. The Check My Vote System bring you to the Voter Roll Tracker screen - Select Registrations for Review.

8) Select Registrations for Review and Click and Work icons on the Voter Role Tracker screen.
Your 1st step is to Capture Information and Statistics:
County Name
Total Registered Voters #
Age > 90 #
The Age > 90 box has been selected. Note: Wait while the information is downloaded. A message “Loading - Please Wait” will appear above the VOTER ROLL TRACKER line.

9) Aqua Box Age > 90 has been Clicked and Downloading is complete
When you see the smaller blue rectangular box below the Age > 90 box the file is completely downloaded
In this Apple Screen example by clicking once in the download box in the upper right corner - you can see the downloaded file in the upper right corner of the displayed screen.

10) The Computer will Load the CSV File and Create an Excel File (Microsoft Computers) or Numbers File (Apple Computers)
Sort the Entire Spreadsheet on “Birth Date” Column ascending - This sorts the oldest voters to the top of the worksheet and they will get worked first.
The screen provided to show/confirm the worksheet File is sorted on birth date ascending
1. Verify by looking at the birth_date column
2. Verify by reviewing the Sort Parameters

Now you have a worksheet file in birth_date order asending - using this approach you are working the oldest registered voters first.
THE FOLLOWING SCREENS ARE SAMPLE SCREENS OF OBITUARY SEARCHES
11) First Search:
Use Google as the first search as it is the most comprehensive search engine to find an obituary across multiple websites containing the information. Having said that…this example is going to prove Google is not the end all. Note: Always include the word Obituary in your search.
As you create your search you can see here - we used the entire name including middle initial along with city and state and Google did not find any obituaries for this person.
Here is a list of additional resources for finding deceased voters. Some of these have free trial periods but most are not expensive.
DeathIndexes.com
Anstery.com
InstantCheckMate.com
Newspapers.com
OurPublickRechords.org
MyHeritage.com
FindAGrave.com

12) In this example - Google was used - but the name was changed to Alice - making the assumption that the First Name on the Voter Registration was miskeyed. Google returned an Alice obituary - but a close review of Date of Birth shows this Alice was born August 17, 1920 - the Alyce on the Voter Registration was born March 16, 1920.

13) To further investigate this is not the same person, the investigator clicked on the obituary to make a quick review Loudon Tennessee was not mentioned in the obituary.

14) Next the Investigator did a search on FindAGrave.Com - and found the following exact matches to the Registered Voter’s information:
1. First Name, Last Name and Middle Name matching the Middle Initial
2. Date of Birth
Based on these exact matches, the Investigator felt they had confirmed enough information to Send the Voter’s Record to Triage Marked as Deceased.
Other good sites for Deceased information Legacy.com, DeathIndexes.Com.

15) This screen displays that by checking the little box to the left of the tablet the Check My Vote displays a Green and Yellow rectangular box.
Selecting the Green box indicates the record has been verified. Basically, confirming the Check My Vote information is correct.
Selecting the Yellow box “Send to Triage” the Investigator is marking the record for further review.

16) The Investigator selected the Yellow Box.
The next step is for the Investigator to provide some information.
1. Click Select Reason and a drop down menu appears.
2. Select the Reason that most appropriately matches the Reason the record should have further review. In this case it is “Deceased”.
3. Next type information into the white box as to what data you found that supports your conclusion the Voter is Deceased. This information will be reviewed by the Election Officer prior to marking the Voter “Inactive”.

17) This screen is provided so you can see:
-
Reason displayed as Deceased.
-
An example of the information to record in the white box to facilitate a quick/efficient review by the Election Officer prior to marking the Voter "Inactive".
The next step is to click the Red box - Send for Review.
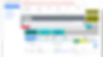
18) This is the screen that is returned after the Red box - Send for Review is clicked.
The message here is:
1. Your input was recorded/saved.
2. The record has been dispositioned in the Check My Vote system.

19) This is the Triage Comment Log Screen. Click on the Yellow Tablet and this screen will appear. This is the screen the Election Official would use to Evaluate the Voter Record and corresponding Investigator Comments to allow them to decision if and how this Voter Record should be adjusted.
Also from this screen - using the Add Triage Comment section - Additional Notes can be made about the voter record and a new Triage Record will be added to the log along with Date and Time, Reason and Comment.

20) Here is the link to the site that I have been using to look up property info - owner and purchase date of property, etc
THE FOLLOWING SCREENS ARE SAMPLES OF WORKING THE TENNESSEE SECRETARY OF THE COMPTROLLER WEBSITE
(Tennessee Property Viewer) FOR SEARCHING PROPERTY DETAILS. THIS IS USED WHERE THERE IS NO OBITUARY IS FOUND USING A NEXT STEP PROCEDURE TO CONFIRM THE VOTER IS A PROPERTY OWNER AT THE ADDRESS MATCHING THEIR VOTER REGISTRATION INFORMATION.
21) Here is the link to the site that I have been using to look up property info - owner and purchase date of property, etc
In the Search box - Right side of this home page,
-
Select the county.
-
Select and Enter Property address - Remember to first enter the name of the street, followed by the house number
-
OR Select and enter Property address - Remember to first enter the name of the street, followed by the house number.
-
If you don't find the person at the address shown in the voter roll,you could see if they have moved within the county by entering their name and see if they appear at a different address!?
-
Click the Search

22) Here is the link to the site that I have been using to look up property info - owner and purchase date of property, etc
Example of Address Search fields filled in. Press Search

23) Here is the link to the site that I have been using to look up property info - owner and purchase date of property, etc
Example of Name Search fields filled in.
Press Search

24) Example of Response to Name Search.
Note: There are multiple properties with William Campbell - but only one William R Campbell and matching address.
Click on the line you need and the property information will display on the next screen.

25) Example of the Property Detail Screen
This screen is returned from a Property Search and from a Name Search
Next Click On - “Click here for the most up-to-date ownership and assessment information”. This opens up the Parcel details document. This will show the current owner. Then, you can scroll to the bottom of the file and see the sales history. The most recent sale date that displays will be the date the current owner purchased it.

26) Example of Property Details Screen
Here you can PDF the information and save it.
Or Click the Internet Address Bar to copy and paste a link into CMV or a Worksheet.
We are using this to support Green Status of the Voter as Living and a Resident

27) Example of the PDF document file generated by the Tennessee Secretary of the Comptroller Property Database for William Campbell.

THE REMAINING SCREENS ARE AN EXAMPLE OF DOCUMENTING YOUR WORK INTO CHECK MY VOTE AFTER YOU HAVE COMPLETED THE PROPERTY SEARCH USING EITHER VOTER NAME OR THE ADDRESS PROVIDED IN CHECK MY VOTE. DOCUMENT YOUR WORK IN CHECK MY VOTE INDICATING WHETHER OR NOT YOU FOUND THE VOTER’S INFORMATION IN THE PROPERTY SEARCH. IN THIS EXAMPLE THE VOTER WAS FOUND.
29) Example of Working the Disposition Screen on CMV. This screen displays several pieces of information.
1. See box checked at bottom of screen - indicates working on William Campbell voter record
2. Click on the Green Flag brings up the overlay at the top half of the screen. There the Confirmed Resident drop down menu item was selected.
3. In the Comments provided the following:
1 Google was checked and No Obituary was found.
2 Tennessee State Property website was checked for
the Voter and an exact match on address/property
owner matching Voter Registration was found.
3 Copied and pasted a link to the Property Details.

30) After completing comments and clicking on “Submit” returned to this screen (note: it may take a few minutes for the system to update)
On this screen searched for Campbell to confirm the Green Status is on his record.
If you want to confirm your work - Click on the Green Tablet to see the comments you entered.


32) After completing comments and clicking on “Submit” returned to this screen (note: it may take a few minutes for the system to update)
On this screen searched for Campbell to confirm the Green Status is on his record.
If you want to confirm your work - Click on the Green Tablet to see the comments you entered. Displayed above.

